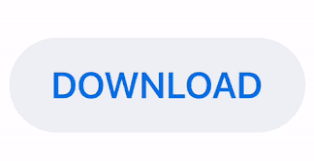
- #CAN YOU TIMELAPSE ON IMOVIE ON MAC PRO MOVIE#
- #CAN YOU TIMELAPSE ON IMOVIE ON MAC PRO FULL#
- #CAN YOU TIMELAPSE ON IMOVIE ON MAC PRO FREE#
Hustl directly records a timelapse, instead of first recording a real-time video and then speeding it up: so it’s very quick and efficient.

#CAN YOU TIMELAPSE ON IMOVIE ON MAC PRO FULL#
You can also choose to record your full screen. Select the area to record.After clicking “New Screen Recording”, you will see a crop box with handles to define which portion of your screen you want to record.(You may need to reopen QuickTime again). Click on “Open System Preferences”, make sure “QuickTime Player” is checked in the list of apps allowed to record your screen and quit the window or follow the steps macOS tells you to. You should grant the app those permissions or otherwise QuickTime will be unable to record anything and most likely all recording attempts will just record just your empty desktop. Grant QuickTime screen recording permissions.It may happen that QuickTime will ask you for Screen Recording permissions.Go to File and then click “New Screen Recording”.You can check it by looking at the top left corner of your screen, your Menu Bar, and seeing that in fact QuickTime Player is the current open program.


Write “quicktime” and an item called “QuickTime Player.app” will show up. A little box will open in the middle of your screen, that’s called Spotlight.
#CAN YOU TIMELAPSE ON IMOVIE ON MAC PRO FREE#
If you are looking to create a timelapse from your screen recorder with these two free tools, available in Mac, you must remember that this process has two parts, first you must record your screen and then speed the video up.ġst Part: Record your screen with QuickTime That’s it! Enjoy your timelapse! Mac QuickTime Player + iMovie
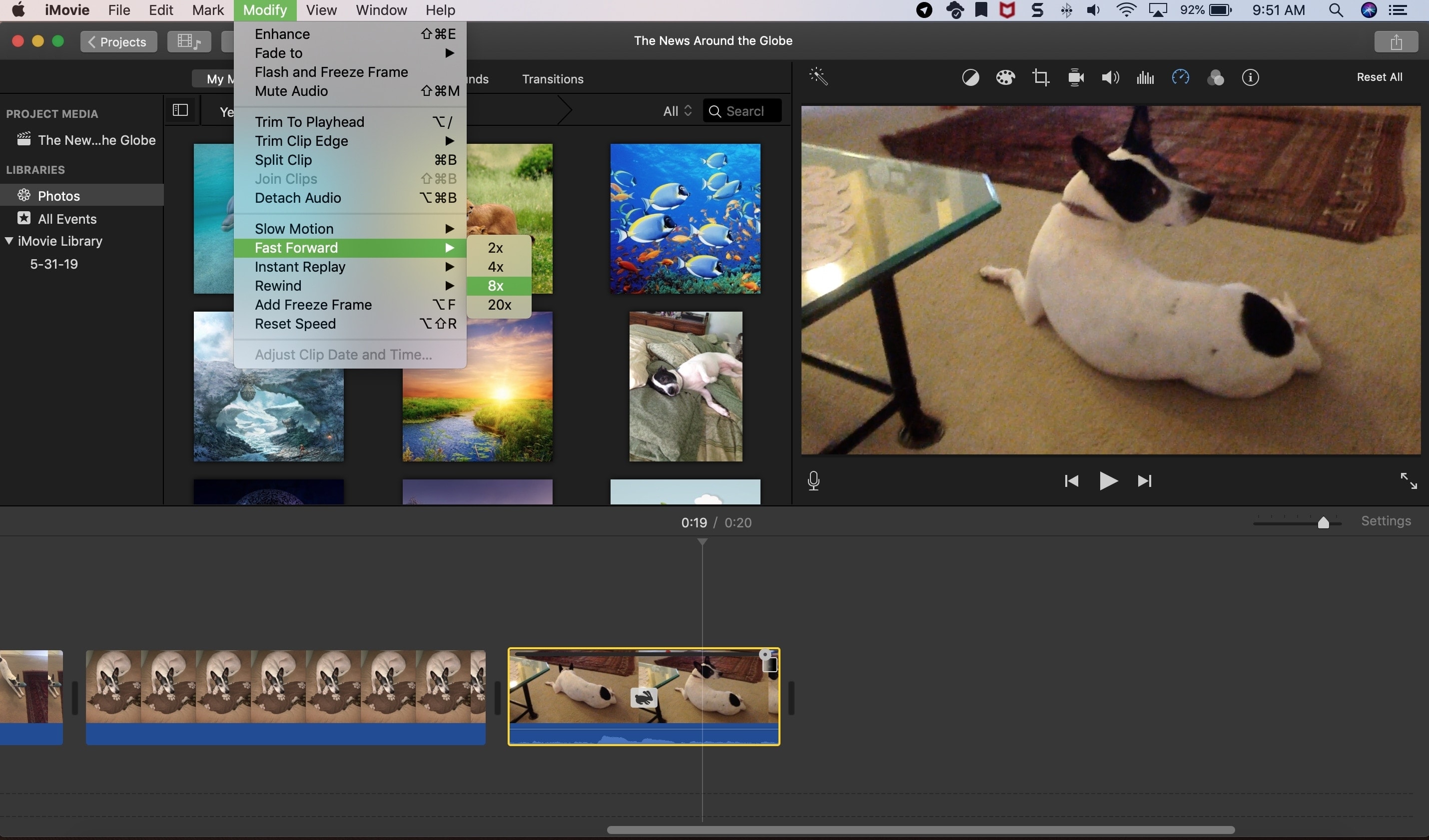
#CAN YOU TIMELAPSE ON IMOVIE ON MAC PRO MOVIE#
In old versions of Windows, this program was called Windows Movie Maker, but since Windows 10, all its functionality has been included in the Windows Photos app and it remains completely free. And there you can choose where your recordings will be saved, the file format and a bunch of other settings.Īnd you’re done! That’s how you record your screen with OBS.Ģnd Part: Speed the recorded video up with Windows Photo app Then, switch to the “Recording” tab on the right side of the window. On the Settings window, select “Output” on the list in the left. Click the “Settings” button in the “Control” panel. If you want to modify the settings of the screen recording, those can be found in the Settings window.The recorded movie will be saved to your “Downloads” folder. When you want to finish, go back to OBS and click “Stop Recording”.We’re now ready to start recording! Click “Start Recording” in the “Controls” panel by the right of the window and OBS will start recording your screen.
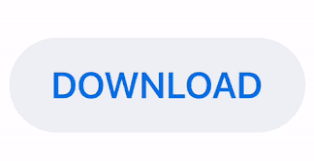

 0 kommentar(er)
0 kommentar(er)
